C’est la saison des résolutions. Alors que vous abordez la nouvelle année, décidez de faire en sorte que votre logiciel fonctionne pour vous grâce à ces 24 trucs et astuces techniques rapides. Que vous en essayiez un ou les 24, vous êtes sûr de trouver quelque chose qui facilitera un peu votre travail.
Vous voulez plus d’astuces comme celles-ci ? Consultez les manuels des logiciels juridiques spécifiques d’Affinity Consulting Group.
Ajoutez des commandes fréquemment utilisées à la barre d’outils d’accès rapide (QAT) pour obtenir un accès en un clic, quel que soit le ruban sur lequel vous travaillez. Faites un clic droit sur un bouton du ruban pour l’ajouter au QAT.
2. Affichez votre calendrier à côté de votre boîte de réception
Affichez votre calendrier et vos e-mails côte à côte avec la barre des tâches dans Outlook classique (Afficher le ruban > Barre des tâches > Calendrier) ou Ma journée dans le nouvel Outlook.
3. Ouvrez votre calendrier dans une nouvelle fenêtre
Vous pouvez avoir votre boîte de réception sur un écran et votre calendrier sur un autre en ouvrant votre calendrier dans une nouvelle fenêtre. Faites un clic droit sur l’icône du calendrier et sélectionnez Ouvrir dans une nouvelle fenêtre pour ouvrir votre calendrier dans une nouvelle fenêtre.
4. Restez concentré sur ma journée
Si vous utilisez Microsoft To Do comme liste de tâches, ajoutez les tâches les plus importantes du jour à la liste intelligente Ma journée pour rester concentré sur ce qui compte le plus chaque jour. Ma journée recommence chaque jour avec une liste vierge, vous permettant de choisir vos priorités chaque matin.
5. Vérification orthographique des mots majuscules
Par défaut, Microsoft Word et Outlook ne vérifient pas l’orthographe des mots en majuscules. Cela signifie que vos titres de plaidoirie ne sont pas vérifiés orthographiquement ! Dans le menu Fichier, cliquez sur options. Sur le côté gauche de la boîte de dialogue des options, cliquez sur Vérification. Décochez la case à côté de Ignorer les mots en MAJUSCULES.
6. Empêchez Word de saisir votre souris
Word souhaite vous aider à sélectionner des mots entiers et l’espace qui les suit. Arrêtez Word dans ses traces de saisie de la souris : ouvrez Options dans le menu Fichier. Sur le côté gauche, cliquez sur Avancé. Décochez « Lors de la sélection, sélectionnez automatiquement le mot entier ».
7. Montrez la règle
La règle affiche les marges, les retraits et les tabulations de votre document en un coup d’œil. Pour l’activer, sur le ruban d’affichage, cochez la case Règle.
8. Remplissage automatique du texte dans Excel
Si vous tapez du texte prévisible, comme une série de chiffres ou de dates qui suivent un modèle, vous pouvez demander à Excel de faire le gros du travail à votre place. Tapez les deux premiers nombres ou dates de votre liste, puis déroulez le coin inférieur droit de la cellule pour étendre le modèle à l’aide de la saisie automatique.
9. Sélectionnez facilement une colonne de données
Pour sélectionner rapidement toutes les cellules d’une colonne contenant des données, cliquez dans la cellule supérieure. Maintenez ensuite les touches Ctrl et Shift enfoncées tout en appuyant sur la flèche vers le bas de votre clavier. Excel sélectionnera tout jusqu’à ce qu’il atteigne une cellule vide. (Vous pouvez également utiliser les autres touches fléchées pour sélectionner une colonne ou une ligne.)
10. Création de lignes en bandes avec des tableaux
Si vous souhaitez des lignes à bandes dans Excel, les tableaux sont l’option la plus simple. Sélectionnez vos données. Ensuite, sur le ruban d’insertion, cliquez sur Tableau pour convertir vos données en tableau. Les tableaux développent et reproduisent également automatiquement les formules, ce qui facilite l’utilisation de vos données.
11. Zoom avant ou arrière sur presque toutes les fenêtres
Maintenez la touche Ctrl enfoncée tout en faisant défiler de haut en bas à l’aide de la molette de défilement de votre souris.
12. Sélectionnez tout
Maintenez la touche Ctrl enfoncée, puis appuyez sur la lettre A de votre clavier pour tout sélectionner. Ce raccourci clavier fonctionne dans presque toutes les applications.
13. Rechercher du texte
Maintenez la touche Ctrl enfoncée, puis appuyez sur la lettre F de votre clavier pour rechercher du texte. Bien que ce raccourci clavier fonctionne dans presque toutes les applications, sachez que dans Outlook, il transférera l’e-mail sélectionné.
14. Dicter des documents et des e-mails
Au lieu de taper, utilisez le bouton Dicter dans Word ou Outlook pour dicter des documents et des e-mails.
15. Utilisez le texte automatique comme bibliothèque de clauses
Pour le texte que vous tapez tout le temps, créez une entrée d’insertion automatique pour gagner du temps. Sélectionnez le texte que vous souhaitez pouvoir réutiliser facilement. Ensuite, sur le ruban Insérer, cliquez sur le bouton Quick Parts. Sous Insertion automatique, sélectionnez Enregistrer la sélection dans la galerie d’insertion automatique. Une fois ajouté, vous pouvez revenir à la galerie AutoTexte pour insérer ce texte dans n’importe quel document.
16. Tapez « (C) » sans obtenir ©
Empêchez Word de remplacer un «(c)» par un symbole de droit d’auteur en modifiant vos paramètres de correction automatique.
17. Glissez et déposez les e-mails vers les rendez-vous et les tâches
Dans Outlook classique, vous pouvez faire glisser et déposer des e-mails sur les icônes de calendrier ou de tâches pour créer des rendez-vous et des tâches basés sur l’e-mail. Dans New Outlook, vous pouvez glisser et déposer des e-mails sur le panneau Ma journée pour créer des rendez-vous et des tâches.
18. Rédigez en toute confiance
Si vous disposez d’un logiciel d’édition de PDF professionnel, assurez-vous de rédiger correctement les informations. Si l’outil que vous utilisez pour expurger ne s’appelle pas expurgation ou expurgation, il ne creusera pas le trou numérique dans votre document comme vous en avez besoin. Utilisez l’outil de rédaction/censure pour vous assurer que personne ne peut trouver le contenu rédigé, quel que soit le logiciel dont il dispose.
19. Exporter des documents au format PDF
Pour créer un PDF de haute qualité, utilisez la fonction d’exportation de Word pour convertir votre document en PDF. Vous trouverez le bouton Exporter dans le menu Fichier.
20. Rendre le texte des PDF consultable
Convertissez les fichiers numérisés en PDF consultables par texte grâce à la reconnaissance optique de caractères (« OCR »). Dans votre logiciel d’édition PDF, recherchez un bouton indiquant OCR ou Reconnaître le texte.
21. Créez rapidement des formulaires à remplir
La plupart des logiciels d’édition de PDF peuvent créer automatiquement des champs de formulaire à remplir pour vous. Recherchez le bouton Préparer le formulaire ou Reconnaissance des champs de formulaire pour laisser votre logiciel d’édition PDF faire le travail à votre place.
22. Partagez tout votre écran lors des appels vidéo
Lorsque vous partagez votre écran lors d’un appel vidéo, vous pouvez généralement choisir entre partager une seule fenêtre/un seul document ou tout sur un seul écran. Choisissez un moniteur ou un écran pour tout partager et éliminez le besoin d’arrêter et de redémarrer le partage à chaque fois que vous avez besoin de partager autre chose.
23. Traitez les e-mails plus rapidement avec des étapes rapides
Créez des étapes rapides personnalisées pour réduire le temps nécessaire au traitement des e-mails. Les étapes rapides vous permettent de combiner plusieurs actions (telles que répondre, transférer et classer des e-mails) en un seul clic.
24. Traitez automatiquement les e-mails avec des règles
Configurez des règles personnalisées pour permettre à Outlook de traiter automatiquement votre courrier électronique à votre place.
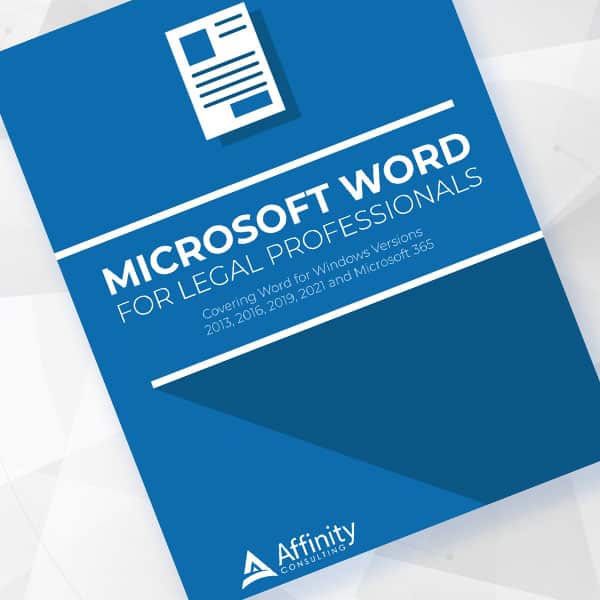
Plus de manuels de formation Office 365 pour les avocats
Consultez « Microsoft Word pour les professionnels du droit », « Excel pour les professionnels du droit », « Outlook pour les professionnels du droit » et « PowerPoint pour les professionnels du droit » d’Affinity Consulting Group. Chaque manuel se concentre sur les besoins de votre cabinet avec des instructions détaillées fournies par des experts Affinity pour tirer le meilleur parti de votre technologie.
À propos du Groupe Conseil Affinity
Affinity Consulting Group inspire, permet et permet aux équipes juridiques de toutes tailles de travailler plus intelligemment, où qu’elles soient. L’approche holistique de l’entreprise intègre les personnes, les processus et la technologie. Les experts du secteur passionnés et bien connectés d’Affinity travaillent main dans la main avec vous pour vous aider à mieux comprendre et optimiser votre entreprise, du logiciel à la stratégie de croissance, et tout le reste.
Image © iStockPhoto.com

Ne manquez pas nos conseils de gestion de cabinet au quotidien. Abonnez-vous à la newsletter gratuite de Attorney at Work ici >








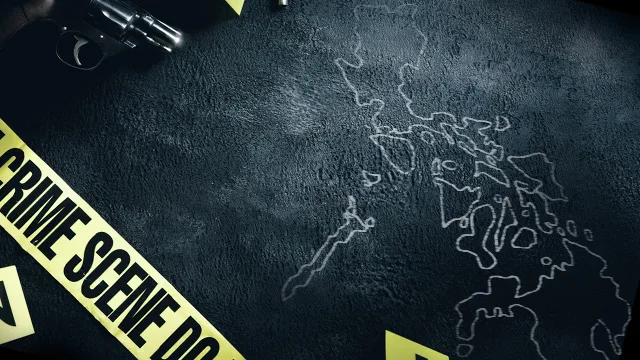


%20SPW%20A.%20Coppens.jpg?h=f8fec600&itok=1130yyZK)








