Avez-vous déjà vu une mauvaise police apparaître de manière aléatoire dans votre document ? Peut-être avez-vous entendu parler de l’utilisation des styles de titre, mais qui a besoin d’un gros texte bleu dans son mémoire ? Vous n’êtes pas seul : les problèmes liés aux polices Microsoft Word affligent chaque jour les avocats. La bonne nouvelle est qu’il est facile de réparer les polices Microsoft Word une fois que vous savez comment procéder. Ce n’est tout simplement pas évident.
Étape 1 : Corrigez votre police par défaut
Chaque document a une police par défaut. La modification de la police à l’aide de la liste déroulante du ruban Accueil ne modifie pas la police par défaut. L’intégralité de votre document peut être en Times New Roman 12 pt, mais la police par défaut peut être définie sur quelque chose de complètement différent.
Lorsqu’une mauvaise police apparaît de manière aléatoire dans votre document, 9 fois sur 10, c’est la police par défaut qui fait son apparition. Word suppose que vous souhaitez utiliser la police par défaut la plupart du temps, elle continue donc à apparaître de manière aléatoire.
Modification de la police Word par défaut dans un document existant
Pour corriger la police par défaut dans le document que vous êtes en train de rédiger :
Cliquez avec le bouton droit sur du texte non formaté et sélectionnez Police dans le menu contextuel. Assurez-vous que les paramètres sont corrects dans la boîte de dialogue Police. Cliquez ensuite sur le bouton Définir par défaut. Sélectionnez « ce document uniquement » et cliquez sur OK.
Cela résoudra le problème document par document. Pour apporter un changement radical, vous devez modifier la valeur par défaut à laquelle vous commencez à rédiger des documents.
Modification de la police Word par défaut dans les nouveaux documents vierges
Si jamais vous commencez à rédiger des documents en sélectionnant Nouveau document dans le menu Fichier, vous devrez modifier la police par défaut dans le modèle sur lequel ces nouveaux documents sont basés.
Commencez par ouvrir un nouveau document vierge. Ensuite, suivez les étapes ci-dessus, sauf en sélectionnant « tous les documents basés sur le modèle Normal.dotm » au lieu de « ce document uniquement ».
Le modèle Normal.dotm constitue la base de tous les nouveaux documents vierges.
Modification de la valeur par défaut pour les documents rédigés à partir de modèles
Si vous commencez à rédiger à partir de modèles, vous devrez modifier la police par défaut. Modifiez le modèle et changez la police par défaut en suivant les étapes ci-dessus.
Travailler à partir de documents récemment rédigés
Si vous commencez à rédiger en recherchant un document similaire et en le copiant, vous avez deux options : modifier la police par défaut dans les documents que vous copiez fréquemment ou modifier la police par défaut à chaque fois que vous copiez un document. Changer la police par défaut dans un document existant peut modifier le formatage. Si vous souhaitez conserver l’apparence du document, ne modifiez pas la police par défaut.
Étape 2 : Corriger les styles de titres de mots
Par défaut, les styles de titre dans Word sont bleus, parfois avec une police incorrecte et généralement avec une taille incorrecte. Bien qu’ils n’aient pas initialement l’apparence souhaitée, l’utilisation des titres par défaut présente de nombreux avantages, notamment un formatage de document plus rapide, un formatage de document plus cohérent, le remplissage du volet de navigation et la facilité de création de signets dans n’importe quel format. PDF créés à partir du document.
Pour modifier leur apparence, formatez un titre de votre document comme vous le souhaitez. Ensuite, cliquez avec le bouton droit sur le style de titre dans le ruban Accueil et sélectionnez « mettre à jour
Cliquez ici pour en savoir plus sur l’utilisation des styles dans Word.
En savoir plus sur les astuces de mots
Découvrez d’autres astuces comme celle-ci dans « Microsoft Word pour les professionnels du droit » d’Affinity Consulting Group.
À propos du Groupe Conseil Affinity
Affinity Consulting Group inspire, permet et permet aux équipes juridiques de toutes tailles de travailler plus intelligemment, où qu’elles soient. L’approche holistique de l’entreprise intègre les personnes, les processus et la technologie. Les experts du secteur passionnés et bien connectés d’Affinity travaillent main dans la main avec vous pour vous aider à mieux comprendre et optimiser votre entreprise, du logiciel à la stratégie de croissance, et tout le reste.
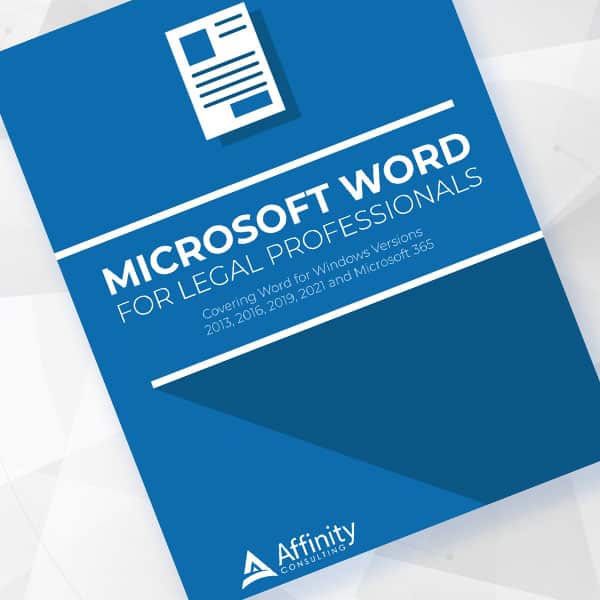
Plus de manuels de formation Office 365 pour les avocats
Consultez « Microsoft Word pour les professionnels du droit », « Excel pour les professionnels du droit », « Outlook pour les professionnels du droit » et « PowerPoint pour les professionnels du droit » d’Affinity Consulting Group. Chaque manuel se concentre sur les besoins de votre cabinet avec des instructions détaillées fournies par des experts Affinity pour tirer le meilleur parti de votre technologie.
Image © iStockPhoto.com

Ne manquez pas nos conseils de gestion de cabinet au quotidien. Abonnez-vous à la newsletter gratuite de Attorney at Work ici >










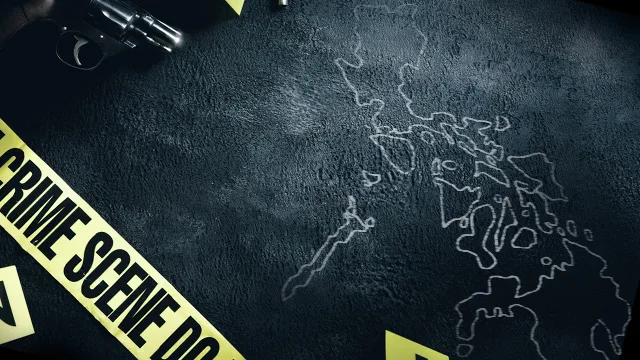



%20SPW%20A.%20Coppens.jpg?h=f8fec600&itok=1130yyZK)







