Que votre police change de manière aléatoire au milieu du document ou que Microsoft Word prenne le contrôle de votre souris, la plupart des gens se sentent plus ennuyés par Word qu’ils ne le souhaiteraient. Une grande partie du problème réside dans les paramètres par défaut de Word. Une fois les paramètres ajustés, de nombreux désagréments disparaissent.
Vous voulez plus d’astuces comme celles-ci ? Consultez « Microsoft Word pour les professionnels du droit » d’Affinity Consulting Group pour obtenir des instructions détaillées sur la façon de tirer le meilleur parti de Word.
Ajustez les paramètres par défaut de Word pour faciliter votre flux de travail
Voici sept désagréments courants qui poussent les utilisateurs de Word au bord du gouffre – et comment les résoudre.
1. Reprenez le contrôle de votre souris
Avez-vous déjà essayé de sélectionner une partie d’un mot lorsque Microsoft Word saisit soudainement votre curseur et sélectionne le mot entier et l’espace qui le suit ? Word essaie simplement d’être utile. Peut-être que dans un monde où les mots sont courts, ce n’est pas un problème, mais dans les documents juridiques, cela peut être extrêmement ennuyeux.
Pour modifier le paramètre, accédez au menu Fichier. Ensuite, cliquez sur Options. Sur le côté gauche, cliquez sur Avancé. Décochez « Lors de la sélection, sélectionnez automatiquement le mot entier ».
Lorsque vous sélectionnez du texte dans Word, la mini barre d’outils apparaît et vous montre les boutons de mise en forme fréquemment utilisés. C’est parfait si vous souhaitez un accès rapide à ces boutons. Mais que se passe-t-il si vous souhaitez voir les mots au-dessus du texte que vous avez sélectionné ? Cette barre d’outils peut gêner.
Pour désactiver la mini barre d’outils, accédez au menu Fichier. Ensuite, cliquez sur Options. Cela vous amènera aux options générales. Là, décochez « Afficher la mini barre d’outils lors de la sélection ».
3. Tapez « (C) » sans obtenir ©
À quelle fréquence avez-vous tapé une référence statutaire qui incluait un « (c) » juste pour que Word la convertisse automatiquement en symbole © ? Il existe également un paramètre pour arrêter cela.
Allez dans le menu Fichier et cliquez sur Options. Sur le côté gauche, cliquez sur Vérification. En haut des options à droite, cliquez sur le bouton Options de correction automatique.
Cliquez sur l’onglet Correction automatique. Sous « Remplacer le texte au fur et à mesure que vous tapez », sélectionnez (c) ©. Cliquez sur le bouton Supprimer.
Vous pouvez supprimer dans la liste ce que vous préférez que Word cesse de remplacer automatiquement.
4. Ne « mettez pas en copie » les personnes dans les lettres
Si vous avez déjà tapé une lettre et mis « cc : » suivi du nom de quelqu’un en bas, il est probable que Word suppose que vous vouliez « Cc » et non « cc » à quelqu’un. Ce C majuscule initial semble plutôt idiot.
Le problème est que Word suppose que chaque nouvelle ligne est le début d’une nouvelle phrase et que les nouvelles phrases commencent normalement par une majuscule.
Pour ajuster les paramètres par défaut de Word, accédez au menu Fichier. Cliquez ensuite sur Options. Sur le côté gauche, cliquez sur Vérification. En haut des options à droite, cliquez sur le bouton Options de correction automatique.
Cliquez sur l’onglet Correction automatique. Décochez « Mettre en majuscule la première lettre des phrases ».
5. Supprimez le formatage génial
Parfois, peu importe ce que vous faites, vous aurez du texte dans votre document qui ne se comportera tout simplement pas comme prévu. Au lieu de vous battre avec le texte problématique, supprimez tout le formatage existant et repartez de zéro.
Sélectionnez le texte vous présentant les problèmes. Ensuite, sur le ruban Accueil, cliquez sur le bouton Effacer tout le formatage dans le groupe Police.
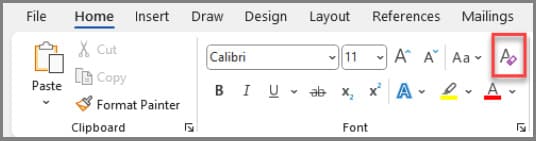
Ce bouton supprimera toute la mise en forme des polices et des paragraphes, ramenant le texte à la mise en forme par défaut du document. À partir de là, vous pouvez le reformater pour répondre à vos besoins.
6. Empêchez la mauvaise police d’apparaître de manière aléatoire
Si vous avez déjà eu un document dans lequel la mauvaise police apparaît de manière aléatoire sur vous, il y a probablement une incompatibilité entre la police que vous utilisez et la police définie comme police par défaut du document. Ce n’est pas évident, mais chaque document Word a une police par défaut. Word suppose que la police par défaut est celle que vous souhaitez utiliser la plupart du temps, elle continuera donc à apparaître.
Pour modifier la police par défaut, sur le ruban Accueil, dans le groupe Police, cliquez sur le lanceur — c’est une petite flèche dans le coin inférieur droit du groupe.
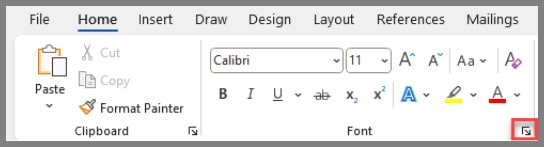
Définissez la police et la taille de police que vous souhaitez utiliser. Cliquez ensuite sur le bouton Définir par défaut dans le coin inférieur droit.
Sélectionnez « Ce document uniquement » et cliquez sur OK.
7. Donnez-vous un accès en un clic aux boutons que vous utilisez le plus souvent
Basculer entre plusieurs rubans devient vite obsolète. Au lieu de sauter d’avant en arrière, vous pouvez ajouter les boutons que vous utilisez le plus souvent à votre barre d’outils d’accès rapide, vous permettant ainsi d’y accéder en un seul clic, quel que soit le ruban que vous utilisez.
L’ajout de boutons à la barre d’outils d’accès rapide est aussi simple que de cliquer avec le bouton droit sur le bouton et de sélectionner « Ajouter à la barre d’outils d’accès rapide ».
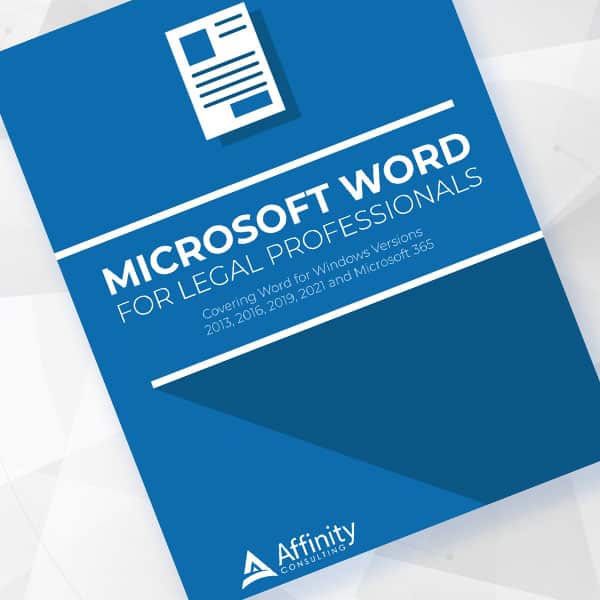
Plus de manuels de formation Office 365 pour les avocats
Consultez « Microsoft Word pour les professionnels du droit », « Excel pour les professionnels du droit », « Outlook pour les professionnels du droit » et « PowerPoint pour les professionnels du droit » d’Affinity Consulting Group. Chaque manuel se concentre sur les besoins de votre cabinet avec des instructions détaillées fournies par des experts Affinity pour tirer le meilleur parti de votre technologie.
À propos du Groupe Conseil Affinity
Affinity Consulting Group inspire, permet et permet aux équipes juridiques de toutes tailles de travailler plus intelligemment, où qu’elles soient. L’approche holistique de l’entreprise intègre les personnes, les processus et la technologie. Les experts du secteur passionnés et bien connectés d’Affinity travaillent main dans la main avec vous pour vous aider à mieux comprendre et optimiser votre entreprise, du logiciel à la stratégie de croissance, et tout le reste.
Image © iStockPhoto.com

Ne manquez pas nos conseils de gestion de cabinet au quotidien. Abonnez-vous à la newsletter gratuite de Attorney at Work ici >







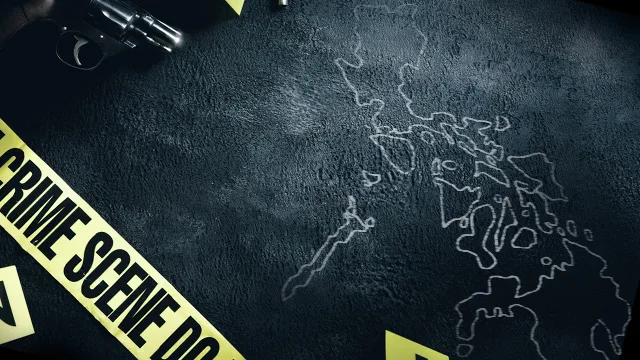



%20SPW%20A.%20Coppens.jpg?h=f8fec600&itok=1130yyZK)





