Si vous utilisez la nouvelle interface Outlook, vous souhaiterez personnaliser les paramètres pour répondre au mieux à vos besoins. La plupart de vos paramètres de « l’ancien » Outlook sont conservés, mais la plupart d’entre eux se trouvent dans un nouvel emplacement. D’autres paramètres ont disparu et de nouveaux paramètres Outlook doivent être pris en compte.
Les nouvelles perspectives
Plus tôt cette année, Microsoft a déployé une nouvelle interface Outlook qui reflète fidèlement l’interface Web. Les abonnés Microsoft 365 peuvent essayer la nouvelle interface en activant « Essayer le nouveau Outlook » dans le coin supérieur droit. Vous devrez redémarrer Outlook pour que les modifications prennent effet.
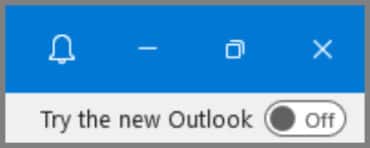
Comment modifier les nouveaux paramètres Outlook
Dans le nouveau Outlook, le menu Fichier a disparu. Pour modifier les paramètres, vous devrez cliquer sur l’engrenage dans le coin supérieur droit. Les nouveaux paramètres Outlook sont organisés en groupes sur le côté gauche.

réglages généraux
Tous les paramètres ci-dessous se trouvent sous Général.
1. Notifications
Pour modifier le moment où vous recevez des notifications, cliquez sur Notifications. Ici, vous pouvez contrôler la manière dont Outlook vous informe des e-mails et des rappels entrants.
Avec la vitesse à laquelle de nouveaux e-mails arrivent dans votre boîte de réception, recevoir des alertes pour chaque nouvel e-mail peut être très distrayant. Outlook peut émettre un son et vous envoyer une notification sur le bureau pour chaque nouvel e-mail. Pensez à décocher « Émettre un son lorsqu’un message arrive » sous « Notifications dans l’application » et « Pour les messages » sous « Notifications sur le bureau ».
Si les gens « réagissent » à vos messages, vous souhaiterez également décocher « me prévenir lorsque quelqu’un réagit à mon message » et « émettre un son lorsque quelqu’un réagit à mon message » sous « notifications dans l’application ».
2. Rechercher les valeurs par défaut
Pour modifier la portée par défaut de la recherche Outlook, cliquez sur Rechercher. Vous pouvez choisir entre tous les dossiers et le dossier actuel ou tous les dossiers lors d’une recherche depuis la boîte de réception. Vous pouvez également choisir de rechercher les éléments supprimés et d’afficher les trois résultats les plus pertinents.
Paramètres de messagerie
Les paramètres ci-dessous se trouvent tous sous Mail.
3. Boîte de réception ciblée
La boîte de réception ciblée trie les e-mails en deux listes : Concentré et Autre. Les e-mails qu’Outlook juge les plus importants sont triés dans la liste Focalisé. Tout le reste se retrouve dans la liste Autre.
Vous pouvez activer ou désactiver la boîte de réception ciblée sous Disposition. Dans « l’ancien » Outlook, cela se trouvait dans le ruban Affichage.
Si vous l’activez (ou le laissez), n’oubliez pas de consulter votre autre liste pour les e-mails importants.
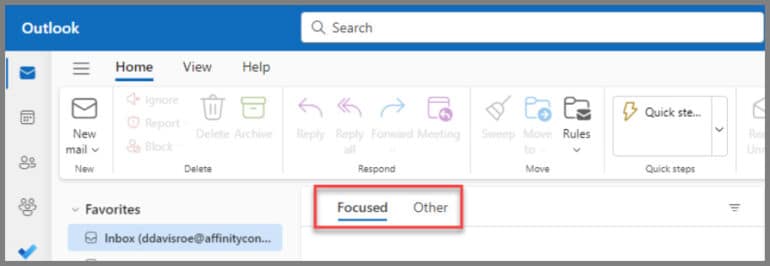
4. Rappel des messages
Voulez-vous qu’Outlook vous aide à vous rappeler de répondre ou de suivre les messages ? Si tel est le cas, il affichera les messages dont vous avez besoin de vous rappeler en haut de votre boîte de réception. Sous Mise en page, vous pouvez essayer cette fonctionnalité sous « rappels de messages ».
5. Annuler l’envoi
Vous n’avez plus besoin d’une règle pour retarder automatiquement l’envoi des messages. Avec le nouveau Outlook, vous pouvez retarder l’envoi des messages jusqu’à 10 secondes. Si vous activez le délai, Outlook vous montrera un bouton d’annulation en bas de l’écran lorsque vous enverrez un message.
Vous pouvez l’activer sous « Rédiger et répondre ».
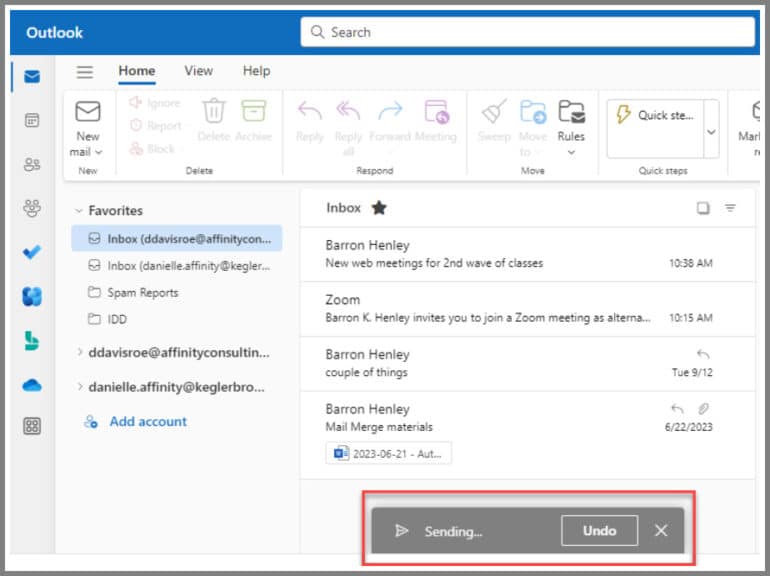
6. Personnaliser les actions
Sous Personnaliser les actions, vous pouvez contrôler les actions et les compléments que vous souhaitez voir lorsque vous sélectionnez un message à lire. Vous verrez ces actions dans le coin supérieur droit de l’e-mail (soit dans le volet de lecture, soit lorsque l’e-mail s’ouvre dans une nouvelle fenêtre).
Paramètres du calendrier
Les paramètres décrits ci-dessous se trouvent sous Calendrier sur le côté gauche.
7. Ajout des détails de la réunion en ligne à toutes les réunions
Outlook fait la distinction entre les « rendez-vous » et les « réunions ». Un rendez-vous est un événement de votre calendrier auquel personne n’a été invité via Outlook. Une réunion est un événement de votre calendrier auquel au moins une autre personne a été invitée.
Outlook peut ajouter automatiquement les détails de la visioconférence Teams (ou Zoom) à chaque réunion. Cela peut prêter à confusion si vous vous rencontrez en personne et oubliez de le supprimer ou si vous vous réunissez en utilisant une autre plate-forme de visioconférence.
Pour désactiver cette option, cliquez sur Événements et invitations. Décochez « Ajouter une réunion en ligne à toutes les réunions » sous « Événements que vous créez ».
8. Personnaliser les actions
Tout comme votre courrier électronique, vous pouvez contrôler les actions que vous voyez sur les événements du calendrier. Cliquez sur Personnaliser les actions pour contrôler les boutons que vous voyez.
Découvrez d’autres astuces Outlook comme celle-ci dans « Microsoft Outlook pour les professionnels du droit » d’Affinity Consulting Group.
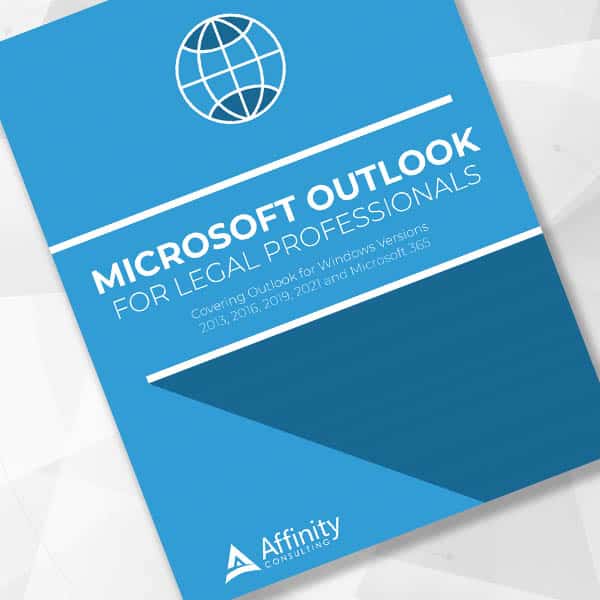
Comment faciliter la gestion des e-mails, des calendriers et des contactsPour obtenir des informations détaillées et des instructions sur la façon de tirer le meilleur parti d’Outlook (y compris toutes les choses peu connues qui facilitent la messagerie électronique), commandez le manuel numérique « Microsoft Outlook pour les professionnels du droit ». Disponible dès maintenant en téléchargement dans la librairie Attorney at Work.
Plus de manuels de formation Office 365 pour les avocats
Consultez « Microsoft Word pour les professionnels du droit », « Excel pour les professionnels du droit », « Outlook pour les professionnels du droit » et « PowerPoint pour les professionnels du droit » d’Affinity Consulting Group. Chaque manuel se concentre sur les besoins de votre cabinet avec des instructions détaillées fournies par des experts Affinity pour tirer le meilleur parti de votre technologie.
À propos du Groupe Conseil Affinity
Affinity Consulting Group inspire, permet et permet aux équipes juridiques de toutes tailles de travailler plus intelligemment, où qu’elles soient. L’approche holistique de l’entreprise intègre les personnes, les processus et la technologie. Les experts du secteur passionnés et bien connectés d’Affinity travaillent main dans la main avec vous pour vous aider à mieux comprendre et optimiser votre entreprise, du logiciel à la stratégie de croissance, et tout le reste.
Image © iStockPhoto.com

Ne manquez pas nos conseils de gestion de cabinet au quotidien. Abonnez-vous à la newsletter gratuite de Attorney at Work ici >












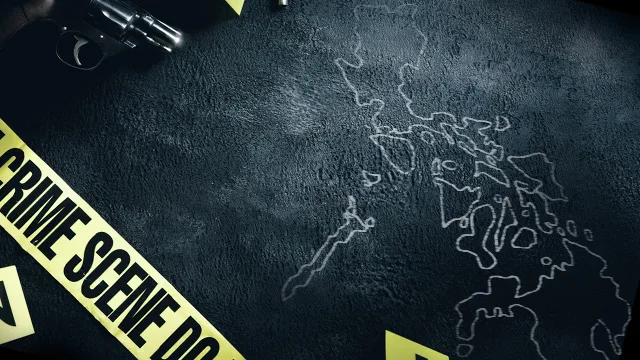


%20SPW%20A.%20Coppens.jpg?h=f8fec600&itok=1130yyZK)








